How to Use Text-to-Speech in Discord: A Simple Guide
Thu Jul 11 2024 • Aliaksei Horbel
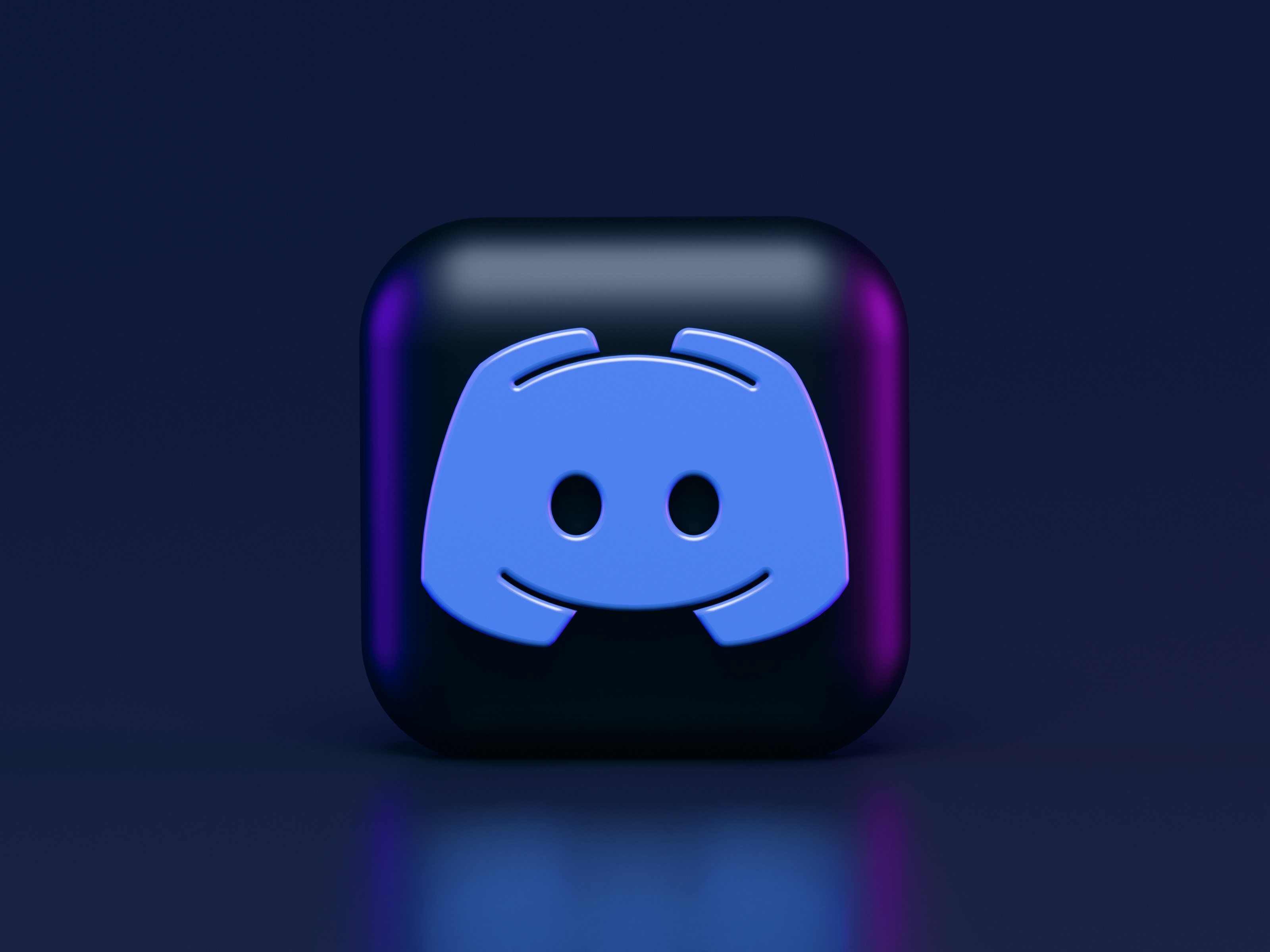
Text-to-Speech in Discord is a valuable feature that enhances communication within the platform, making it more accessible to users who may prefer or require auditory messages. TTS allows messages to be read aloud in real-time, which can be beneficial for users who are visually impaired, multitasking, or those who simply enjoy having messages spoken to them. It creates a more inclusive environment, ensuring that all members of a community can participate fully, regardless of differing needs or preferences. To use the feature, users can navigate to their User Settings and fine-tune their Notification settings to activate Text-to-Speech for all channels or selectively based on personal preference. Discord provides the flexibility to customize where and when TTS announcements occur, and the platform's community guidelines ensure that the feature is used respectfully. It is important for users to adhere to these guidelines to maintain a positive and considerate community space while using TTS. Understanding how to utilize TTS effectively on Discord can lead to a more engaging and collaborative experience. Whether sending a message that is then converted into speech or having incoming messages read aloud, TTS is a tool that enhances the way users interact within servers, contributing to the dynamic conversations that define the Discord experience.
Enabling Discord Text-to-Speech Features
To utilize the Text-to-Speech features on the Discord app effectively, whether on the desktop app or mobile, understanding the necessary steps to enable and manage these settings is crucial for both individual users and server administrators.
Text to Speech Notifications and Accessibility
TTS notifications are a vital component for enhancing accessibility on Discord. Users have the ability to personalize their experience by adjusting how and when they receive audible notifications. For example, they can opt to receive TTS notifications for all messages, only messages with their username mentioned, or they can mute all TTS notifications entirely. Users can adjust their notification settings to enable text-to-speech for specific messages or to receive TTS notifications without additional commands. Server administrators can further refine TTS settings to either allow or restrict TTS notifications in their channels. On Discord mobile, these settings ensure that users are not overwhelmed by audio messages when multitasking. While TTS settings are primarily configured on desktops, users can also manage some TTS features on mobile devices, although with certain limitations. Accessibility options within Discord also allow users to modify the voice settings, such as speed and pitch, to accommodate various hearing preferences. Configuration for server-wide notifications typically involves:
- Navigating to ‘App Settings‘ > ‘Notifications‘ > ‘Text-to-Speech Notifications’.
- Click on the gear icon to access ‘App Settings’ > ‘Notifications’ > ‘Text-to-Speech Notifications’.
- Selecting from the options for TTS notifications: For all channels, only mentioned, or never.
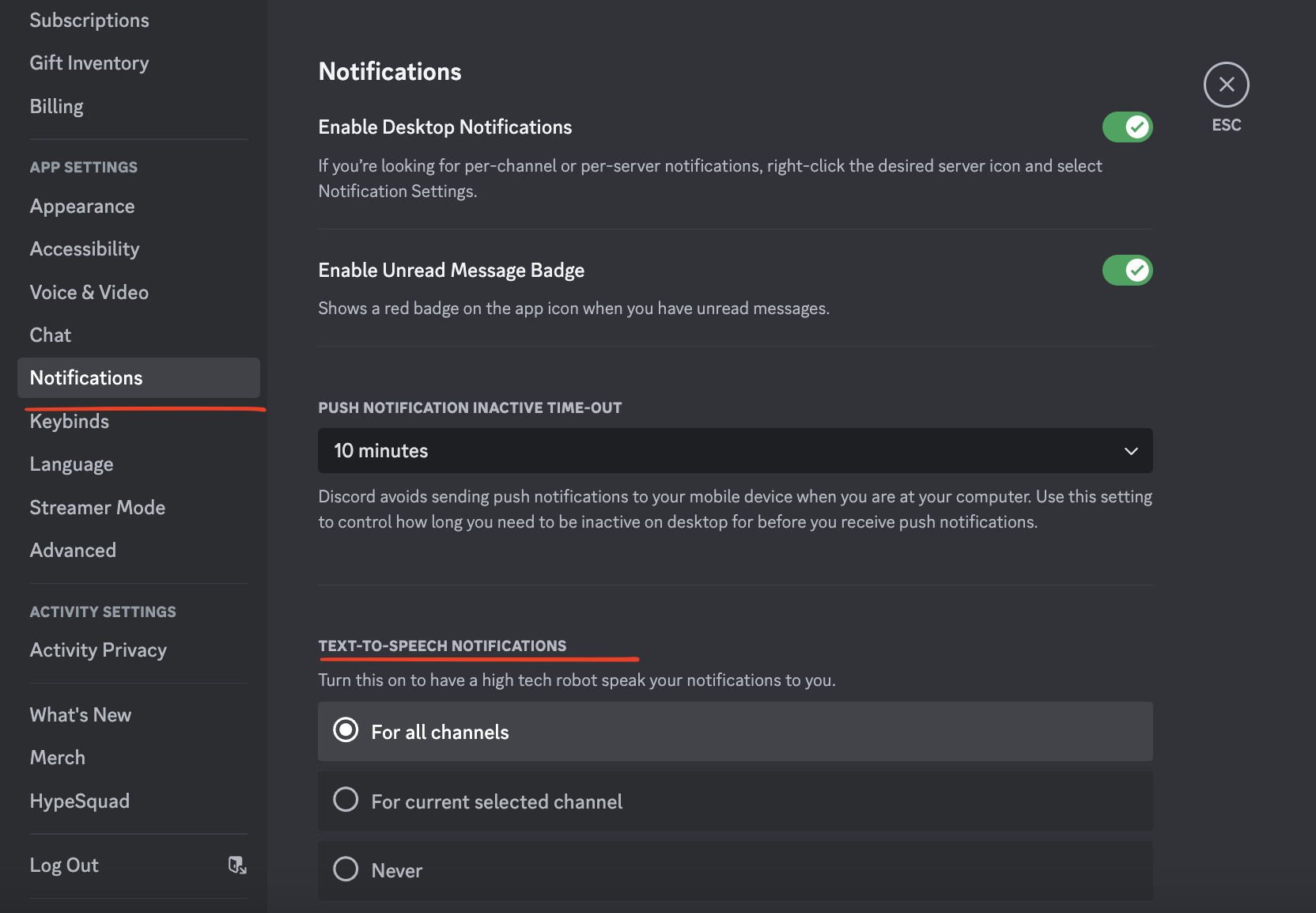
Customization of TTS in Discord includes adjusting the speed option**:**
- Go to Settings
- Open App Settings
- Find Accessibility section
- Adjust Text-to-Speech rate as you need.
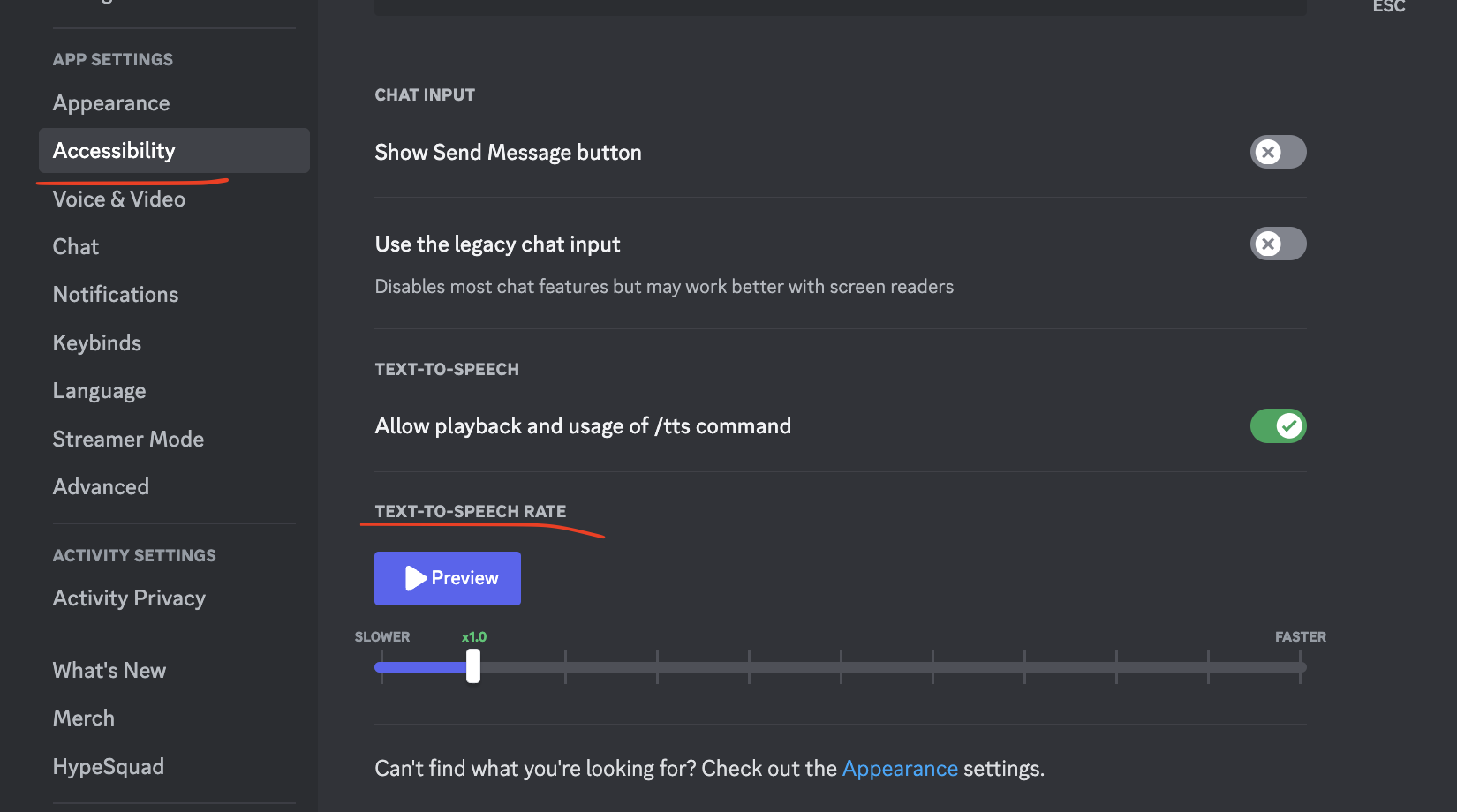
Adjusting these settings not only customizes the Discord experience for individual users but also considers the diverse needs of members within a community, highlighting Discord’s commitment to inclusive communication.
Using TTS Command in Discord
Discord provides various TTS commands that users can utilize within a chat:
- The primary method is to use the “/tts” command. This command allows you to send a text to speech message that will be read aloud in the channel. Precede your message with /tts to send TTS messages in a text channel or in a direct message.
- The message will then be read aloud to other members in the channel who have TTS enabled. These speech messages can enhance communication and engagement within the channel.
Implementing TTS Bot
TTS bots in Discord are third-party applications that offer a range of sophisticated voice features. Users can add a TTS bot to their server by inviting the bot with the appropriate permissions and then customizing the bot settings to suit their role and server-specific needs. TTS bots can convert text messages into an audible voice message, enhancing the communication experience on your server. To set up a voice bot on a server, one should follow these general steps:
- Select a trusted TTS bot from https://top.gg/tag/text-to-speech.
- Invite the bot to their server by clicking the appropriate link given by the bot’s developer.
- Assign roles and permissions to the bot based on the server’s requirements.
- Configure the bot using server-specific commands to tailor TTS to the server’s preferences. These bots can also be configured to send voice messages, either as traditional recorded messages or as text-to-speech messages.
Main image source: unsplash
Level up your reading with Peech
Boost your productivity and absorb knowledge faster than ever.
Start now