How to Make Safari Read a Webpage Aloud to You
Thu Mar 14 2024 • Aliaksei Horbel
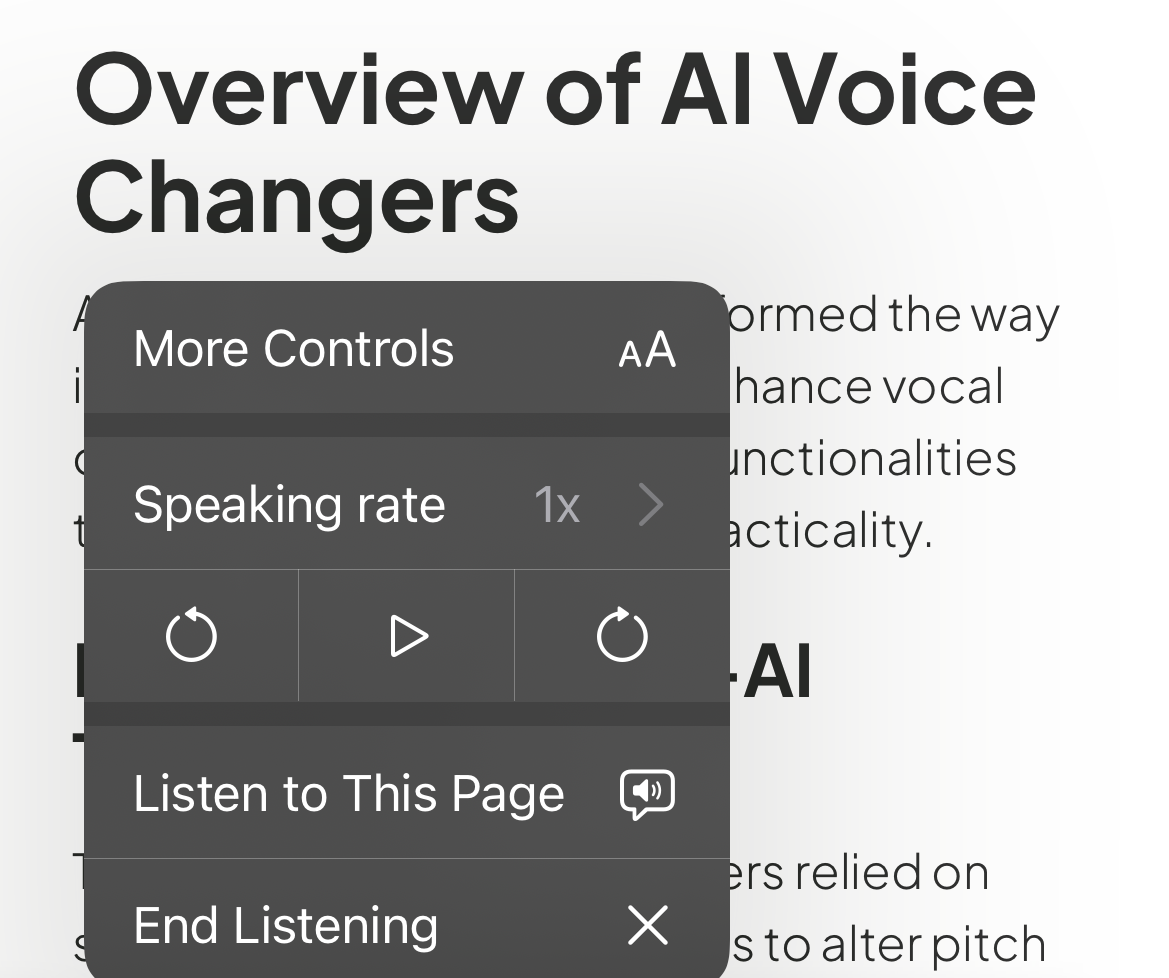
Many iOS users enjoy the convenience of having text content read aloud to them, and this functionality is readily available through the Safari browser on Mac, iPhone and iPad. Enabling this feature can assist with multitasking, allow for audio consumption of articles while on the go, and aid those with visual impairments. The accessibility options in iOS make it quite simple to have Safari read webpages aloud, enhancing the overall browsing experience for users. Safari's integration of the read-aloud feature marks an appreciation for diversity in user preferences and needs. Whether it's for learning, leisure, or necessity, the simplicity with which one can activate and use the read aloud functionality reflects the inclusive design philosophy that underpins iOS & Mac OS. The steps to enable this feature are straightforward and offer a range of options to customize the reading experience, including adjusting the speaking rate and choosing different voices.
Read Aloud in Safari on Mac
To activate Safari's auditory reading abilities on an iPad or Mac go to Safari → Edit → Speech → Start Speaking.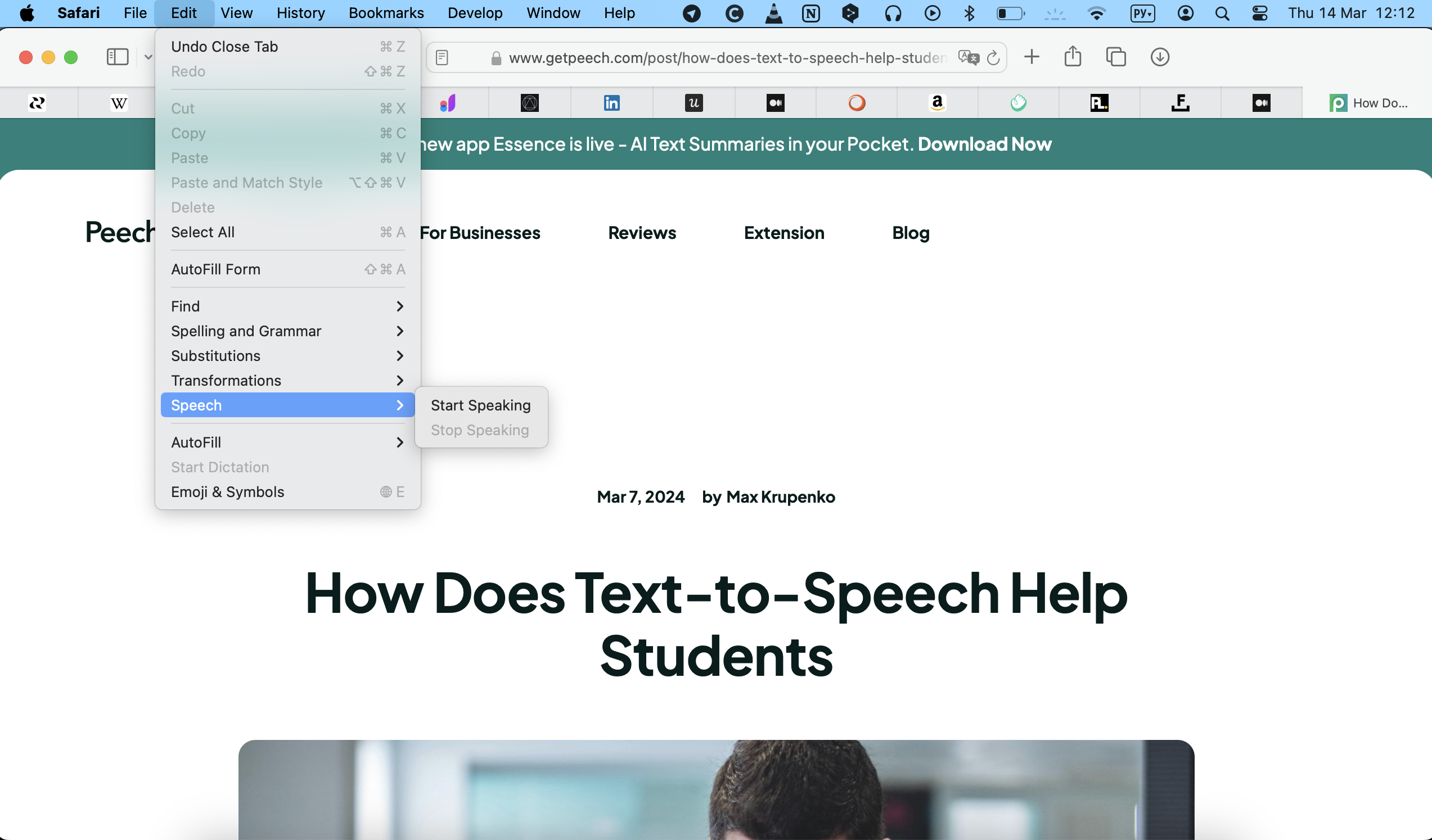
To eliminate unnecessary blocks on the page, enable Reading View Mode - this allows you to focus on text and listening.
Personalizing Spoken Content Preferences
Apple’s browser will begin reading the webpage content instantly. Regrettably, it lacks direct pause or speed adjustment options. Personalization of the speech function is crucial for optimal usability. It includes altering the speaking rate, choosing different voices, or selecting a Siri voice that is conducive to the listener's understanding:
- Go to Spoken Content under the Accessibility menu in general Settings.
- Modify the Speaking rate and Volume by adjusting the slider.
- Tap on System voice to explore and select a preferred vocal style.
- If the default Siri voice is not suitable, you may choose an alternative from a list of voices.
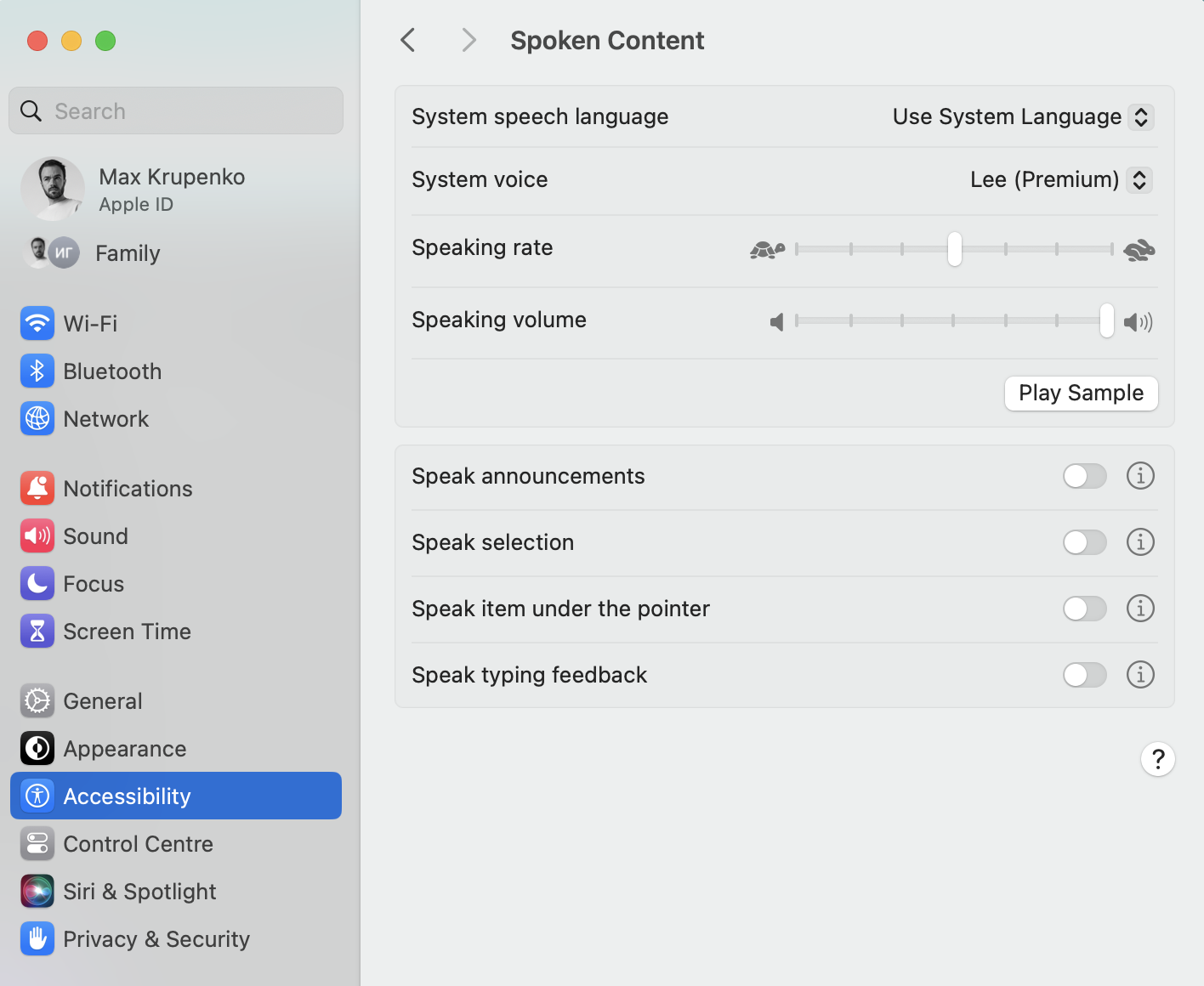
By following these steps, users can experience web content audibly on their Safari browser, which is a particularly useful feature for multitasking or for those with visual impairments. This voice narration can be activated on most web content, providing a more accessible and convenient way to consume information on Mac OS devices.
Listen to Page in Safari on the iPhone
In Safari on the iPhone, users have the convenience of having webpages read to them aloud. This feature is especially useful when multitasking or for those who prefer auditory learning. To enable this feature, open Safari → Settings → tap Listen to Page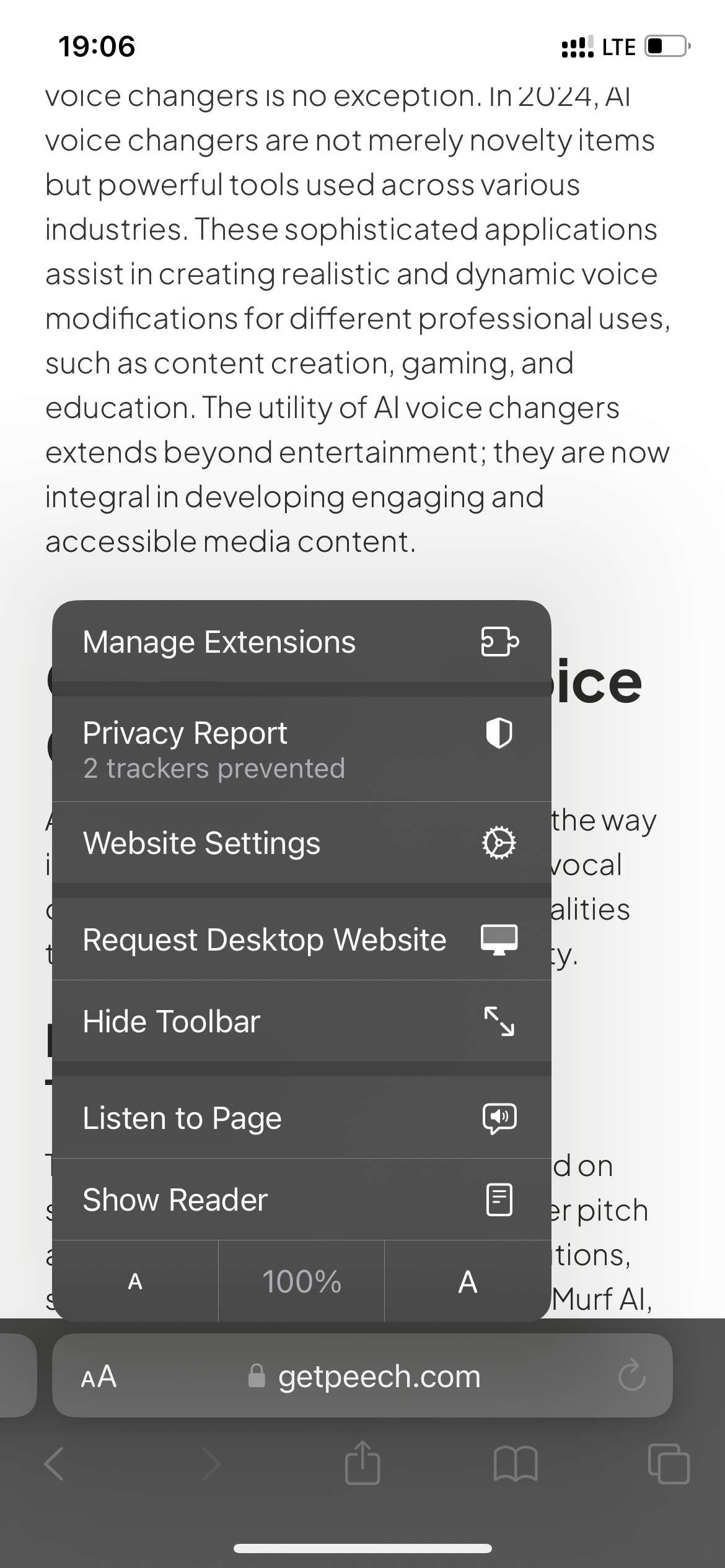
Listen to Page Feature in Safari on iPhone
Here you can also adjust Speaking Rate, Play/Pause and jump to the previous or next sentence.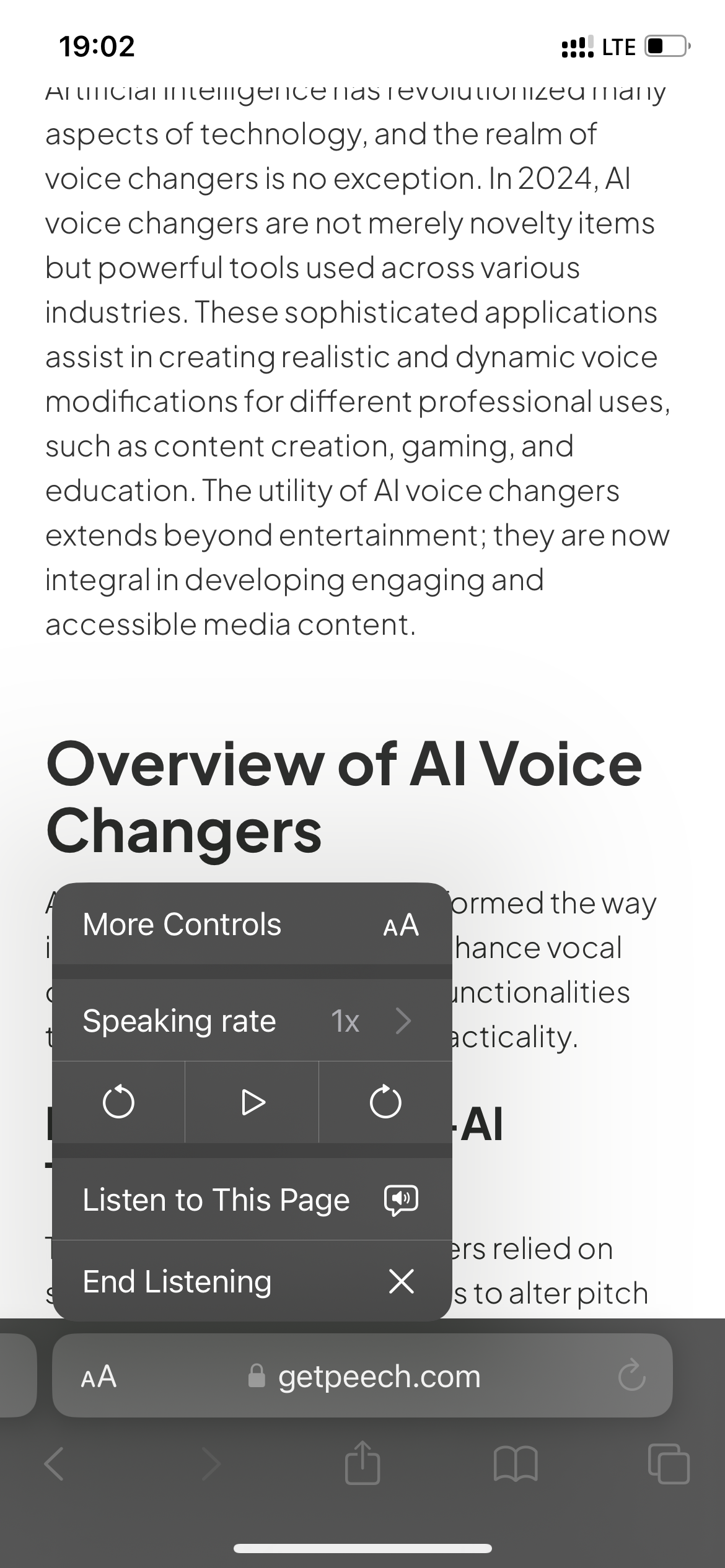
Pros & Cons of Safari's Listen to Page Feature
Pros:
- Increased accessibility for visually impaired users.
- Convenience for multitasking individuals who listen while doing other activities.
- Сhanging the playback speed from 0.75х to 2х.
Cons:
- May not accurately convey the tone or context compared to reading.
- We couldn’t found how to change narrator’s voice.
Hint
Users can also ask Siri to activate this feature by saying "Hey Siri, listen to the page," which is helpful for hands-free interactions. This Siri command enhances the user experience by providing an effortless way to access the Listen to Page functionality.
Activating Speak Screen in Safari
To have Safari read webpages aloud, iOS users must activate the 'Speak Screen' feature—a tool designed to enhance accessibility on iPhone or iPad devices. This process is straightforward in iOS 17 and makes consuming web content hands-free a reality.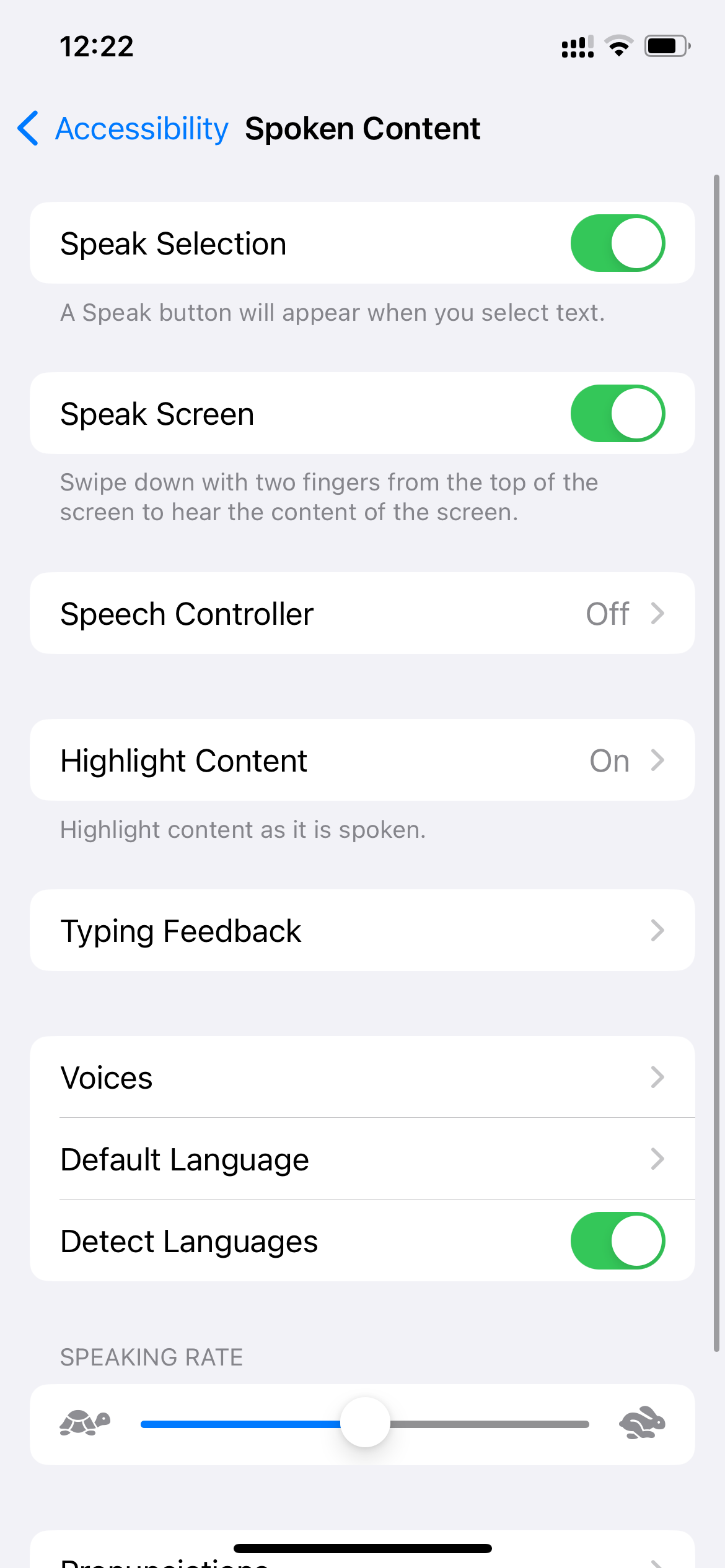
Speak Screen Feature
Enabling Accessibility Features
The first step in leveraging the 'Speak Screen' functionality is to turn on the necessary Accessibility settings. Users must:
- Open the Settings app on the iPhone or iPad.
- Scroll to and select Accessibility.
- Within the Accessibility menu, locate and tap on Spoken Content.
By enabling these options, users unlock the ability to have the iPhone or iPad narrate on-screen content.
Navigating the Settings App
Once in Accessibility, specific adjustments to 'Speak Screen' can be made. To navigate:
- Select Spoken Content. This will open a new set of options.
- Look for the Speak Screen toggle and switch it on.This action activates the feature across various apps, including Safari.
Navigating the Settings app is intuitive and tailored to ensure users can find and adjust options with ease, even for those who may rely on auxiliary tools like VoiceOver.
Customizing Speech Options
With 'Speak Screen' activated, personalization of the speech experience is available to fit individual needs. This entails choosing a preferred voice and altering the speaking rate. The steps are:
- In the same Spoken Content menu, explore different voices—some may prefer the Siri voice, while others might opt for alternative options.
- Adjust the speaking rate slider to modify how fast or slow the content is read aloud.
These settings help tailor the narration to a pace and tone that is comfortable for the user, providing a customized reading experience.
How to listen to selected text on Iphone
Within the iOS settings, the Speech section allows adjustments to the voice dialect and speed. Users can:
- Navigate to Settings > Accessibility > Spoken Content.
- Tweak the speaking rate by dragging the slider.
- Choose different voice options for variety or preference.
- Turn on Speak Selection.
- Turn on Highlight Content to apply reading while listening mode.
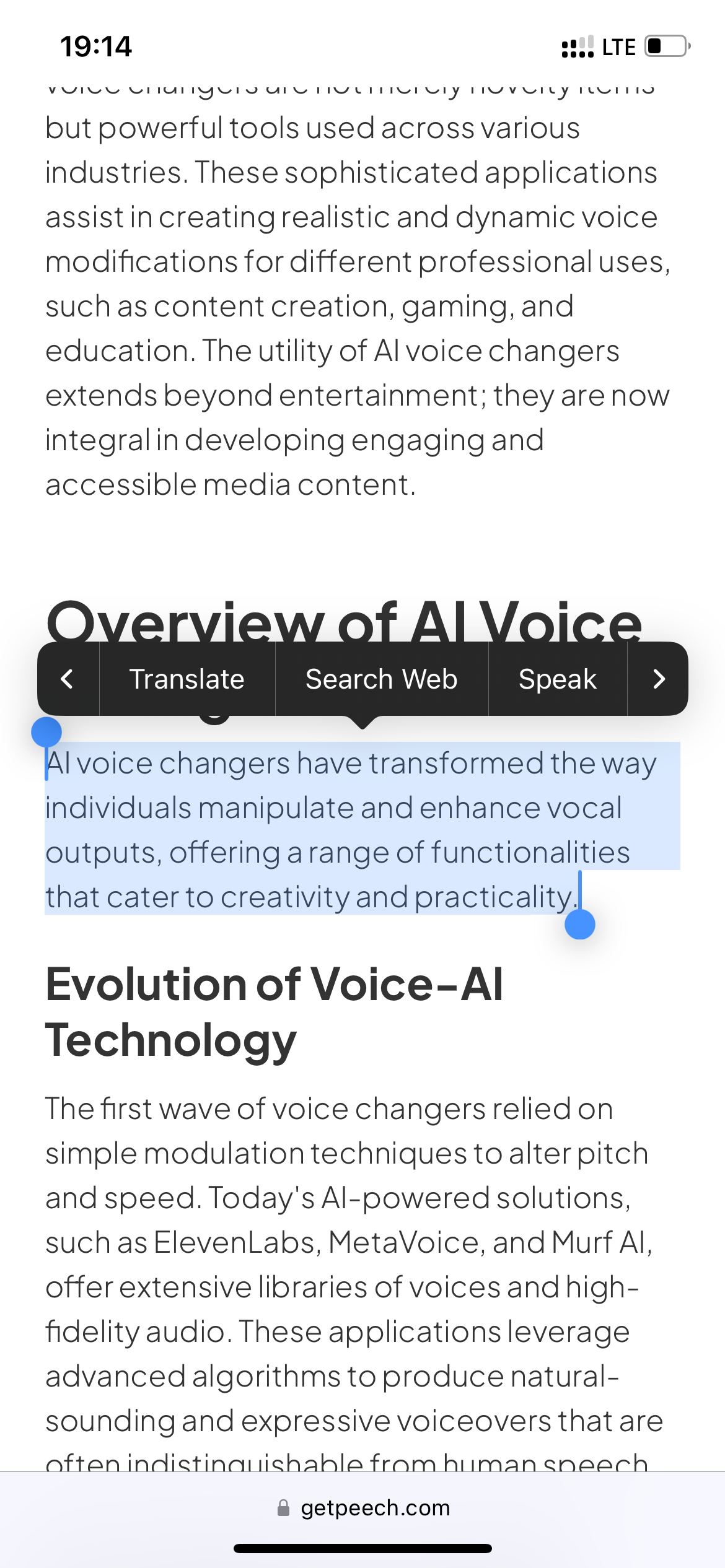
Select and listen
Now you can select any text on you iPhone and read it out loud.
Peech: Safari Read Aloud Alternative
One of the most notable features of Peech iOS App is saving and listening to articles from any browser, including Safari. There are 2 ways how to save Web articles to Peech on your iPhone:
- Go to Safari, copy an article to the clipboard. Then, open the Peech app, and you’ll be prompted to save the article to your list.
- By using the Safari (or any other browser) extension: tap on Share → Save to Peech. Open the Peech app and enjoy listening.
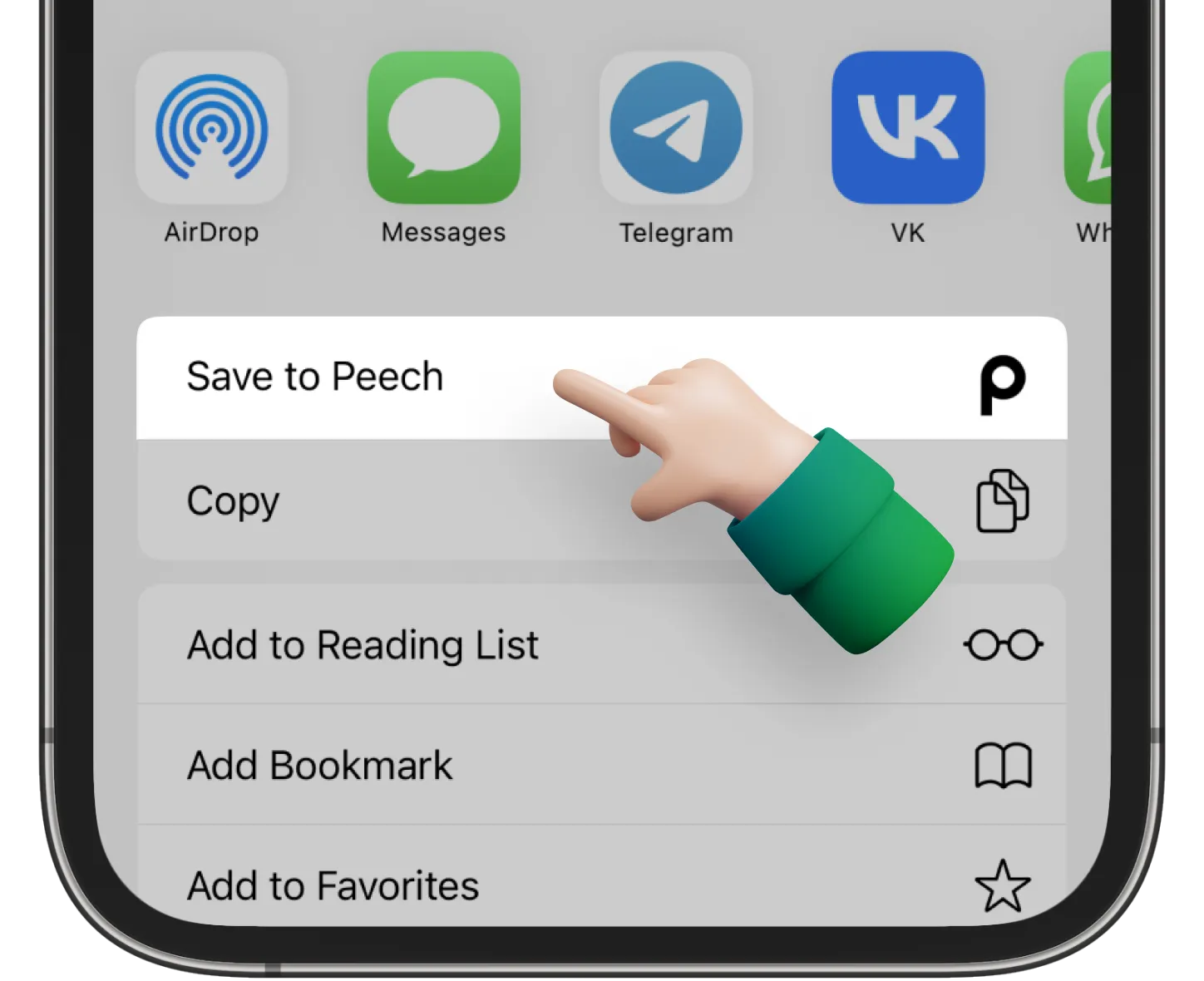
Save to Peech in Safari
If you’re a Chrome user there is a Chrome Extension that allows you to save articles directly to Peech. For more details visit Text-to-Speech Chrome Extension page.
In conclusion
Apple is meeting users' needs and preferences and creating a convenient environment for consuming content in audio format. The advantage is given to iPhone users, where you can control the player, as opposed to the same functionality on iPad and Mac. But if you want to have more options to listen to web articles comfortably, we recommend trying Peech on your Iphone.
Level up your reading with Peech
Boost your productivity and absorb knowledge faster than ever.
Start now